こんにちは、しゃんです。
今回は、
コインチェックの口座開設したかたなら
絶対必要な「二段階認証」の
スマホアプリからの設定方法を
解説していきます。
二段階認証はハッキングの被害を防止するものです。
コインチェックの口座開設をしたなら
設定を忘れずにしておきましょう!!
わたしがiPhoneユーザーのため、
今回はiOSアプリの二段階認証の設定の解説になっています。
Androidユーザーのかたは☟下のリンクより設定してみてください。
(すみません(-_-;))
また「コインチェックで口座開設してません」ってかたは、
こちらの記事で解説してますので
ぜひどうぞ~(*´ω`*)
それでは解説していきます。
よろしくおねがいします_(._.)_
コインチェックの二段階認証① 認証アプリのインストール
まずは、認証アプリの「Google Authenticator」を
App Storeから「入手」をタップして
インストールしてください。
すでにインストールしている方は「開く」でOKです。
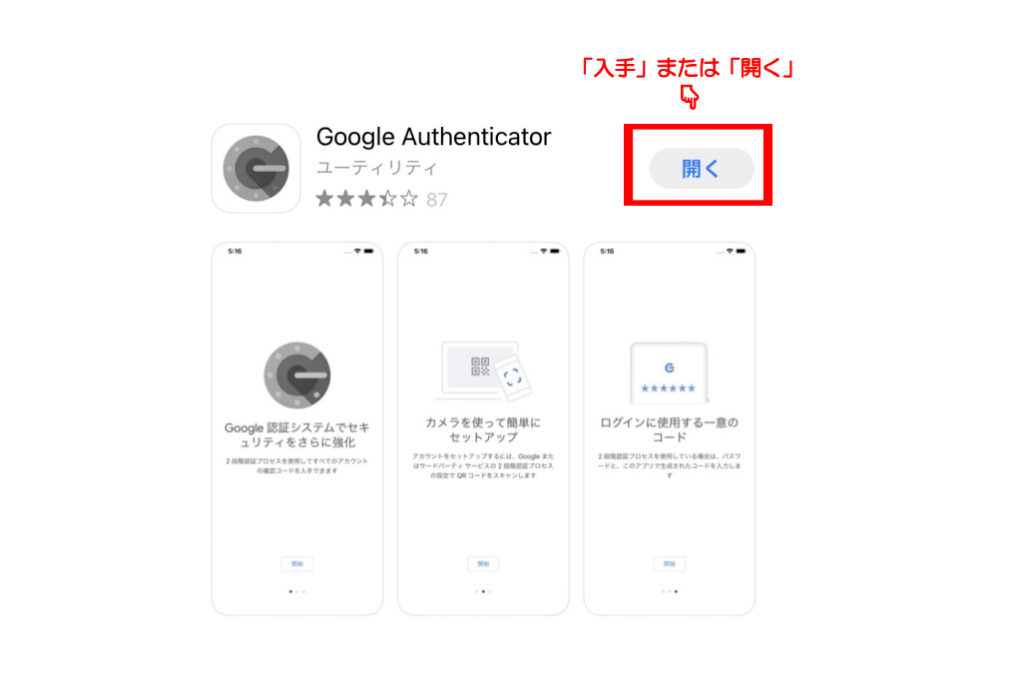
コインチェックの二段階認証② コインチェックアプリで設定
スマホのコインチェックアプリの
右下「アカウント」をタップ。
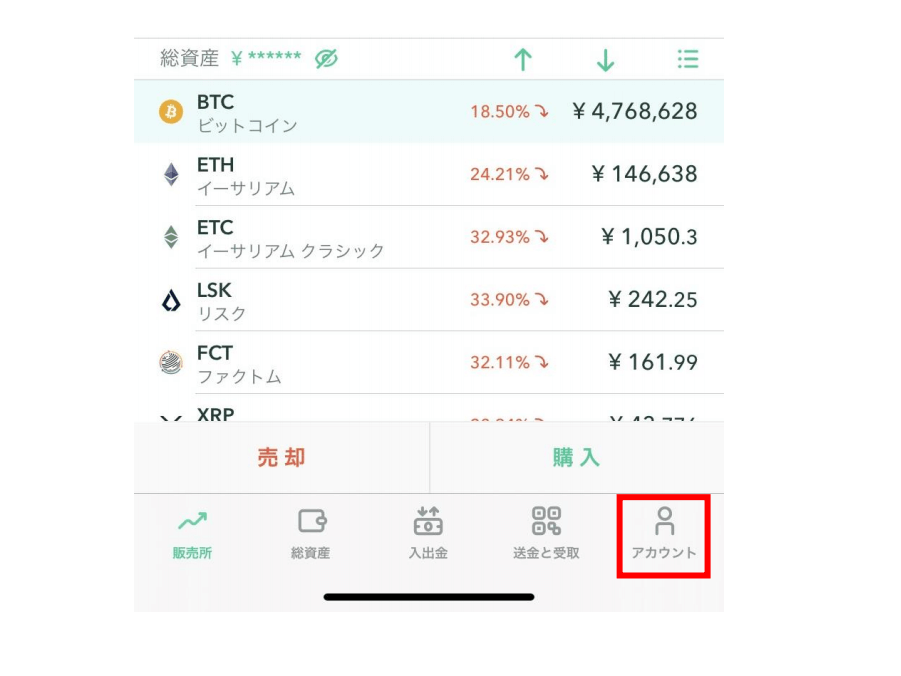
「設定」をタップ。
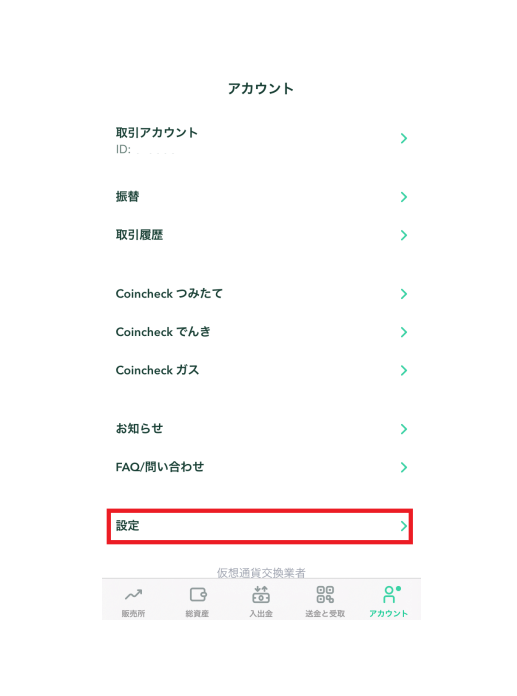
未設定になっている、
「二段階認証設定」をタップ。
設定されている方は
ここが「設定済み」になっています。
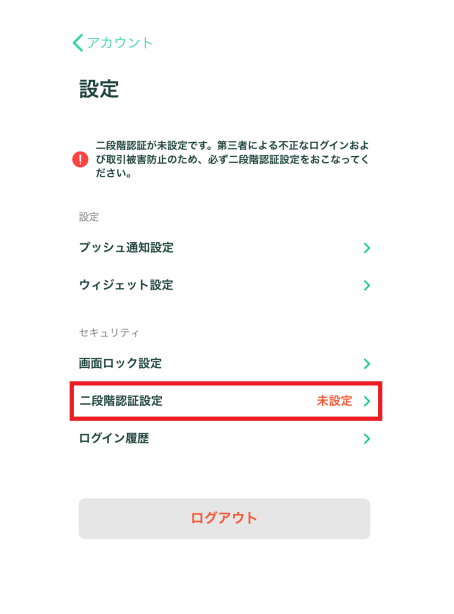
コインチェックの二段階認証③ セットアップキーの保存
認証アプリとの連携まえに
「セットアップキー」を保存します。
これを保存しておくと
スマホをなくしたときや機種変更のときに
大活躍とのこと。
(まあでも、
コインチェックに連絡して
本人確認ができれば
ふつうに復旧できるようです(/ω\))
「QRコードを表示」をタップ。
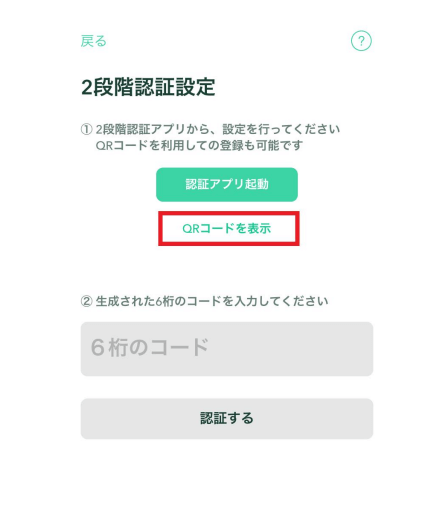
表示されたQRコードを長押しすると
セットアップキーのコピーができます。
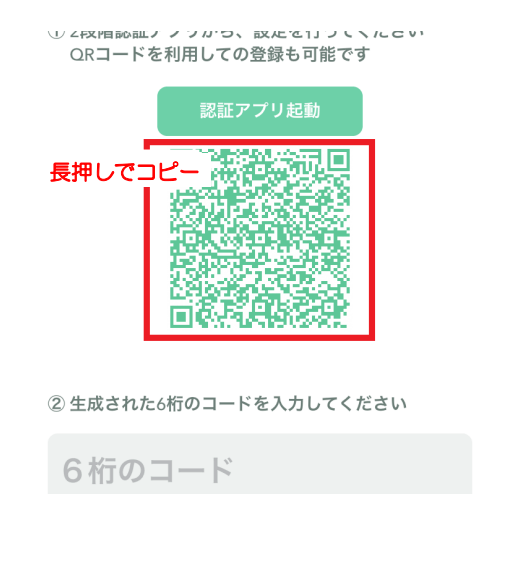
コピーできたら、
メモアプリやパスワード管理ツールなどに
ペーストして大切に保管してください。
コインチェックの二段階認証④ インストールした認証アプリとの連携
画面をひとつ戻りまして、
「認証アプリ起動」ボタンをタップ。
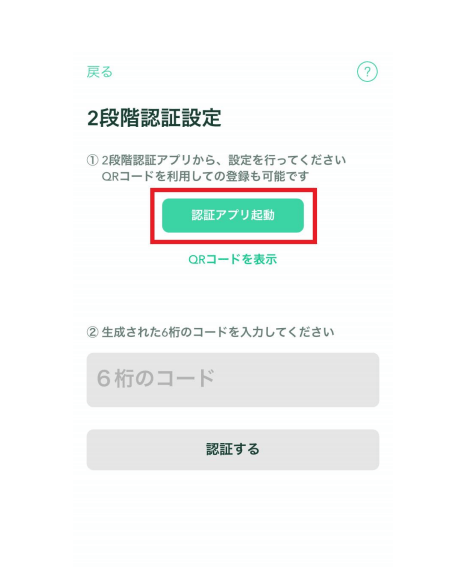
インストールした認証アプリ
「Google Authenticator」がひらいて
「トークンの追加」で
「はい」をタップ。
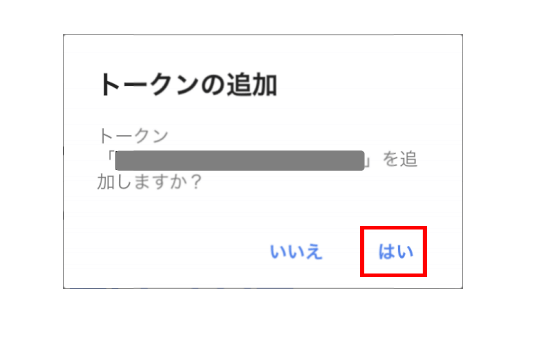
コインチェック用のパスコード(数字)が追加されました。
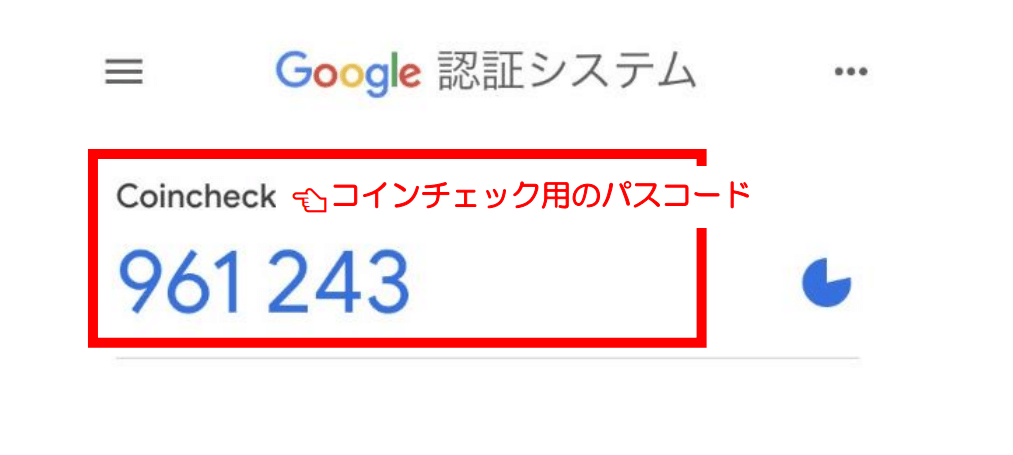
パスコード(数字)を
1秒ほど長押ししてコピーします。
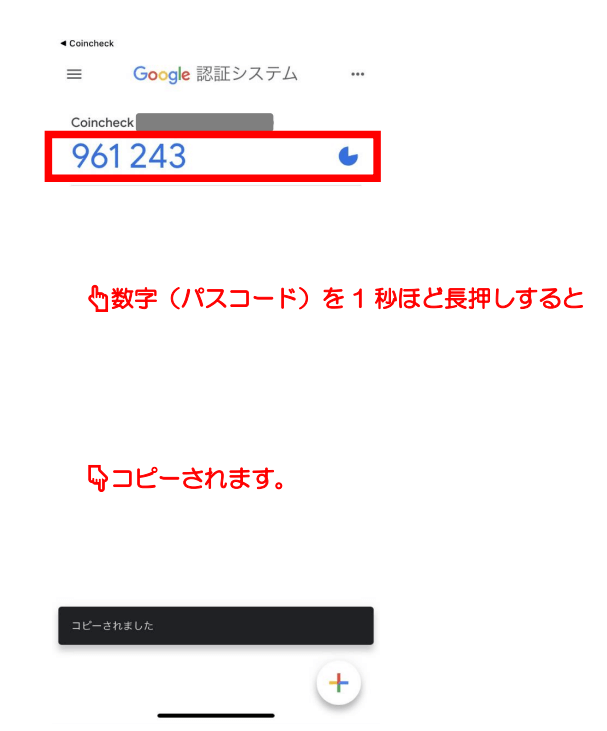
コピーができたら、
コインチェックアプリをひらきます。
ひらくと、
コピーしたパスコードは自動で認証されます。
(一瞬です!!)
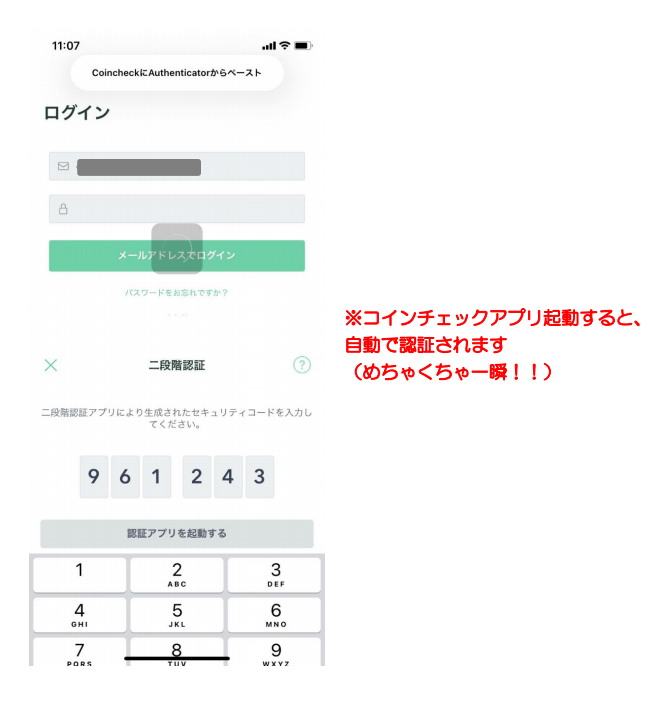
これで
「二段階認証」の設定は完了です。
おつかれさまでした(*´ω`*)
コインチェックの二段階認証⑤ 通常のログイン方法
設定後のログイン方法は、
コインチェックアプリをひらいて
「ログイン」をタップ。
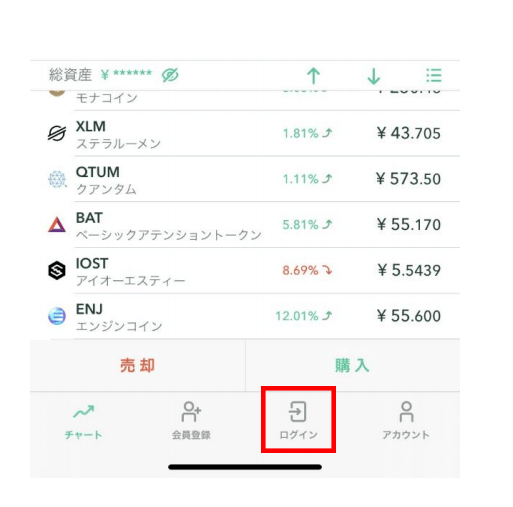
つぎの画面で
自分のログイン方法でログイン。
「メールアドレスでログイン」
または「Appleでサインイン」。
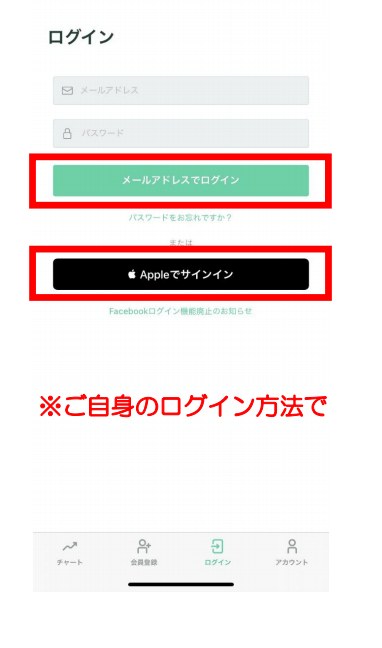
二段階認証画面の
「認証アプリを起動する」をタップ。
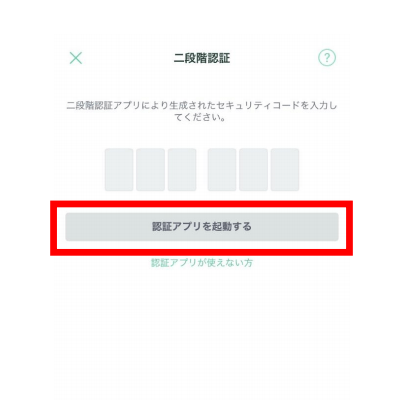
すると認証アプリ「Google Authenticator」にとぶので、
コインチェックのパスコード(数字)を
1秒ほど長押ししてコピー。
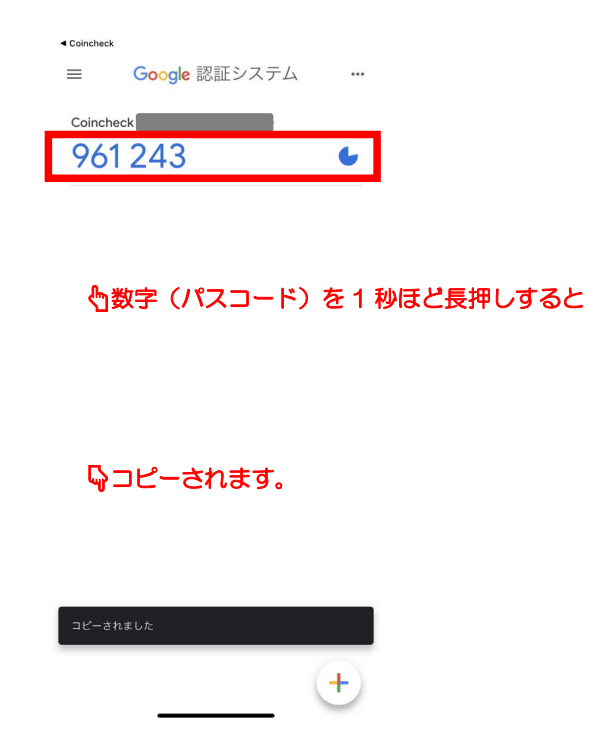
再度コインチェックアプリをひらくと、
自動で認証され一瞬で!!
ログインできます。
さいごに
今回は、
コインチェックの「二段階認証」の設定の方法を
解説させていただきました。
流出とか本当にイヤなので、
コインチェックの口座開設をしたなら
設定を忘れずにしておきましょう!!
みなさんはコインチェックで
どの暗号資産を買いますか?
わたしはビットコイン一択。
鬼ガチホ(´艸`*)
二段階認証は、
じぶんの資産を守るツールです!!
これでひとまず安心(*´ω`*)
ちなみに
「まだコインチェックの口座開設してません」ってかたは、
こちらの記事で解説してますので
のぞいてみてください(*´ω`*)
それでは、
さいごまで読んでいただき
ありがとうございました。



コメント